Eine einfache Ordner-Freigabe ist mit Ubuntu-Server relativ schnell eingerichtet.
Hat man allerdings recht viele Nutzer und jeder soll eigene Zugriffsrechte erhalten, so wird es etwas komplizierter.
In diesem Fall wünscht man sich möglicherweise eine grafische Oberfläche,
in der Nutzer-Rechte und Freigaberegeln einfach zu konfigurieren sind.
Genau da setzt Openmediavault an.
Installiert wird es wie ein Betriebssystem, obwohl es gar keines ist.
Als Grundlage dient Debian und Openmediavault ist nur eine Anwendung.
--------------------------------------------------------------------------------------------------
Installation:
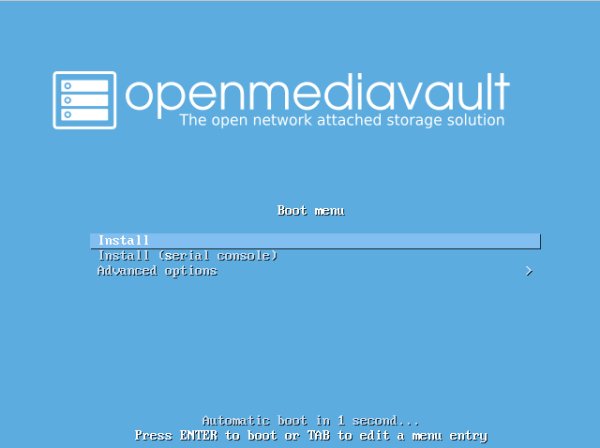
Kaum wurde der Rechner vom Installationsmedium gestartet, schon erscheint das Boot-Menü.
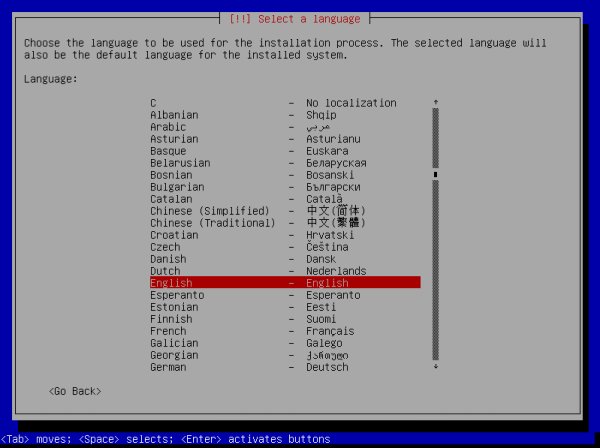
Wie bei vielen Installationen üblich, wird zuerst die Sprache für den Installationsprozess festgelegt.
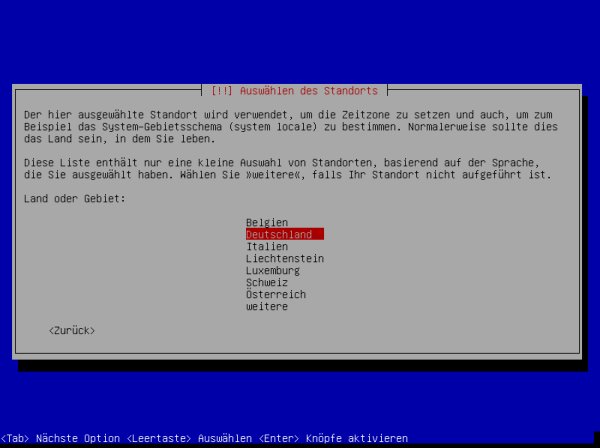
Für eine richtige Zeitzone wird das Land abgefragt.
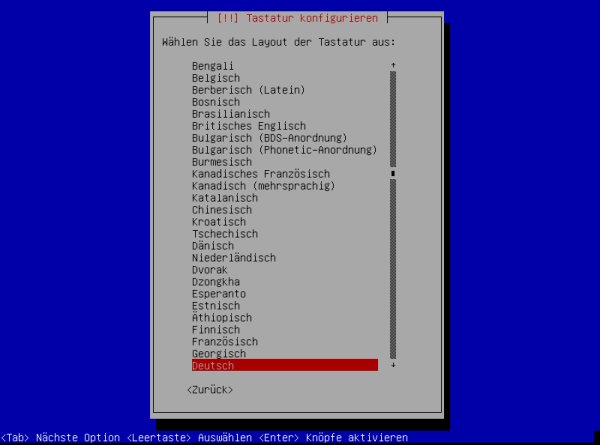
Auch das Tastaturlayout sollte stimmen.
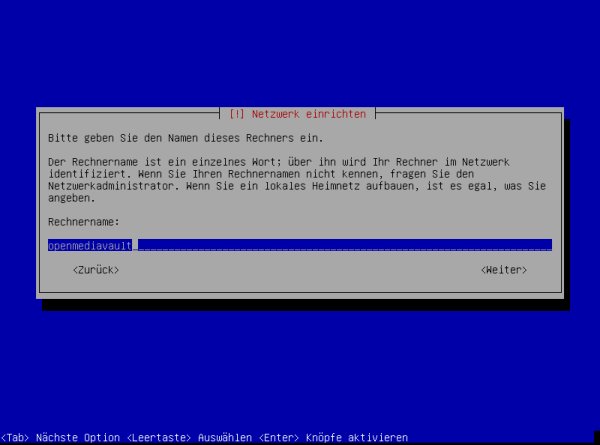
Klar, auch dieser Rechner braucht einen Namen.
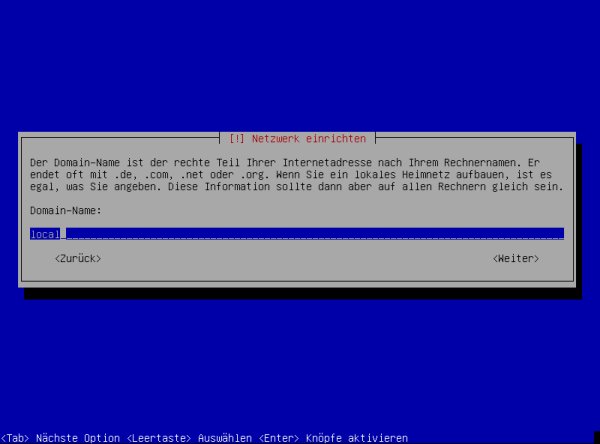
Will man Openmediavault später über das Internet erreichbar machen, so gehört hier die Domäne rein.
Rechnername.Domäne ergeben dann die Internetadresse unter der dieser Computer erreichbar sein wird.
Soll Openmediavault nur im heimischen Netzwerk verfügbar sein, so kann man die Domäne bei "local" belassen.
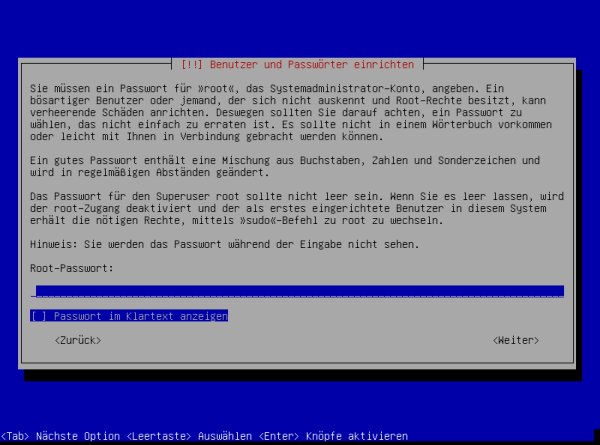
Hier wird das Passwort für den root-Nutzer von Debian angelegt.
Das ist nicht für die Anmeldung bei Openmediavault gedacht.
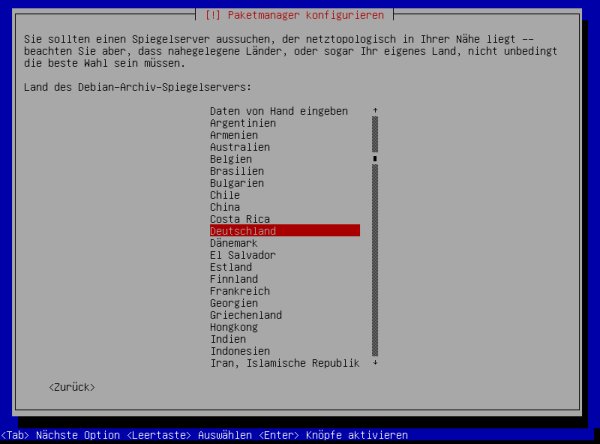
Auch für Debian gibt es unzählige Spiegelserver.
Es wird empfohlen einen Spiegelserver aus dem eigenen Land zu wählen.
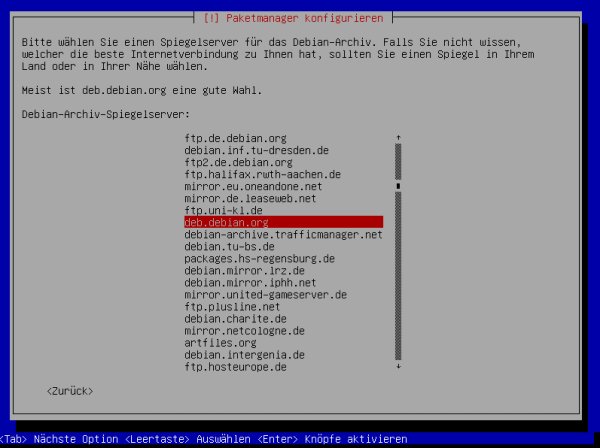
Man soll sogar einen Spiegelserver aus der unmittelbaren Nähe wählen.
Wer also z.B. in Aachen wohnt, wird den Spiegelserver der rwth-aachen wählen.
Ob man dadurch notwendige Downloads schneller erhält kann nicht garantiert werden.
Internetverbindungen wählen nicht unbedingt den kürzesten und damit schnellsten Weg.
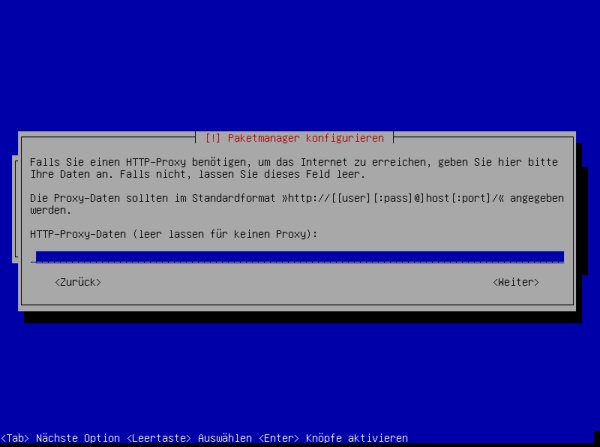
Proxy ???
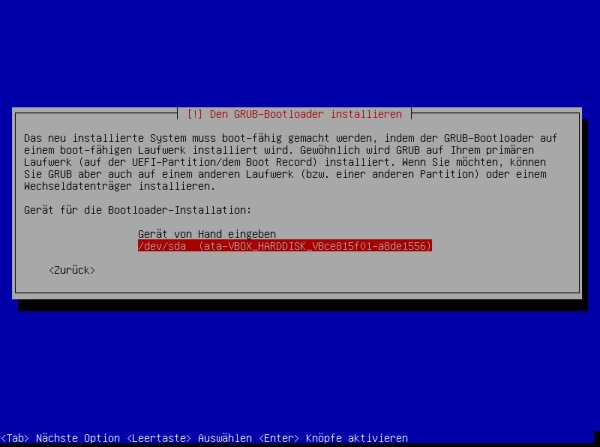
Welche der vorhandenen Festplatten soll die Boot-Platte werden ?
Auf diese Festplatte wird das System installiert.
Eine eigene Partionierung ist nicht vorgesehen.
Dann wird das System installiert, was nur wenige Minuten dauert.
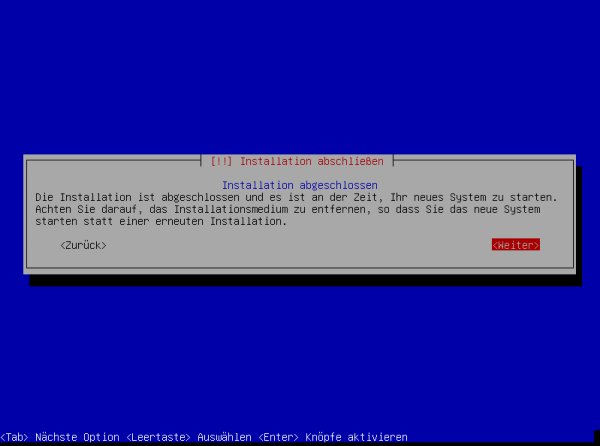
Die Installation ist abgeschlossen und der Computer kann neu gestartet werden.
Bitte unbedingt das Installationsmedium entfernen.
Ansonsten würde die Installation neu beginnen.
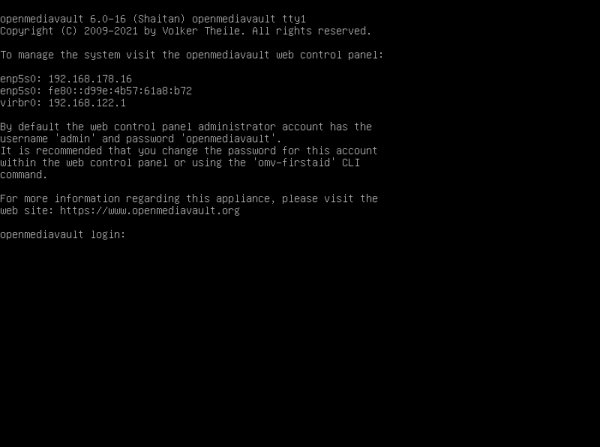
Der Rechner wurde neu gestartet und auf einem angeschlossenen Monitor erscheint nur ein Terminal Prompt.
Wo verflixt ist Openmediavault ???
Was man hier sieht, ist die Anmeldung zum Debian Betriebssystem,
was in einer minimalen Server Variante installiert wurde.
Anmeldedaten:
Nutzer: root
Passwort: das wurde während der Installation eingerichtet.
Der Angabe der IP-Adresse ist nicht unbedingt zu trauen.
Besser man sucht im Router nach dieser Adresse.
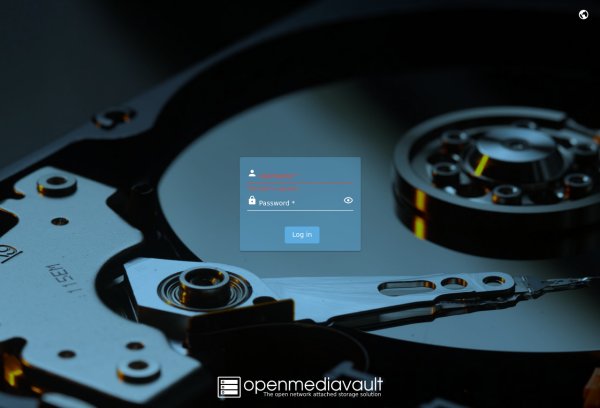
Gibt man an einem anderen Computer im Browser die IP-Adresse des Openmediavault-Rechners ein,
so gelangt man zur eigentlichen Anwendung.
Nutzer: admin
Passwort: openmediavault
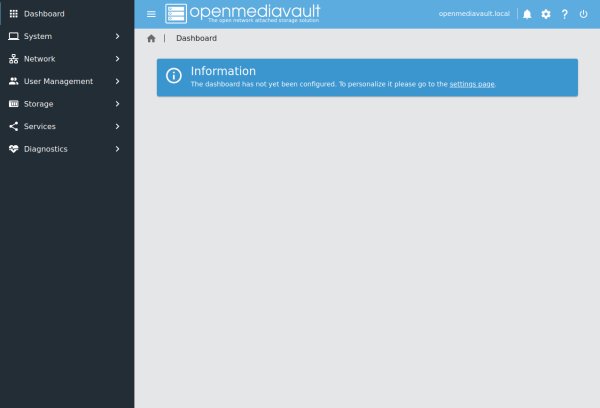
Ich kann unmöglich alle Einstellungen und Funktionen dieser Anwendung beschreiben.
Dazu könnte man ganze Bücher schreiben oder eben eine eigene Homepage erstellen.
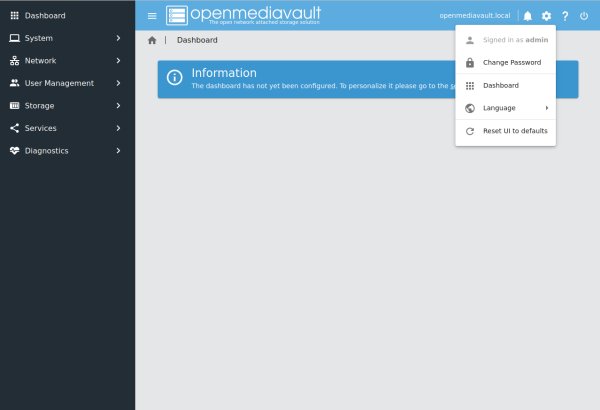
Unmittelbar nach der Installation sollte das Passwort geändert werden.
Über das kleine Zahnrad (oben rechts) gelangt man zur entsprechenden Seite.
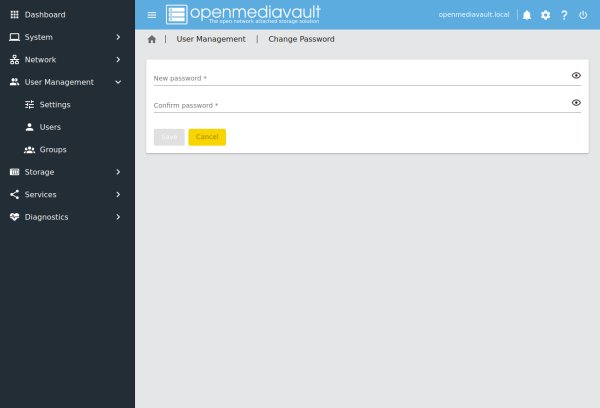
Einfach nur das neue Passwort für den Nutzer admin zwei mal eingeben und auf save klicken.
Schon ist das Passwort geändert.
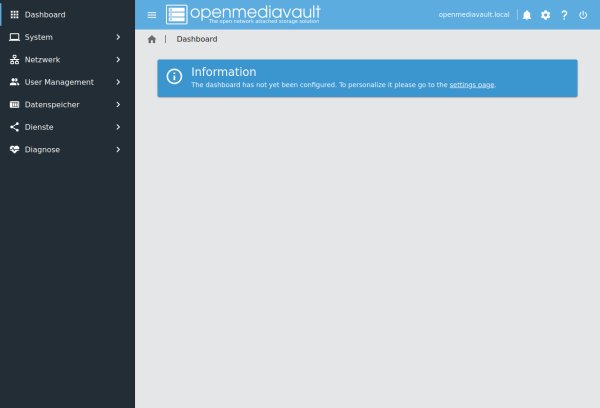
Ebenfalls über das kleine Menü rechts oben lässt sich auch die genutzte Sprache auf deutsch umstellen.
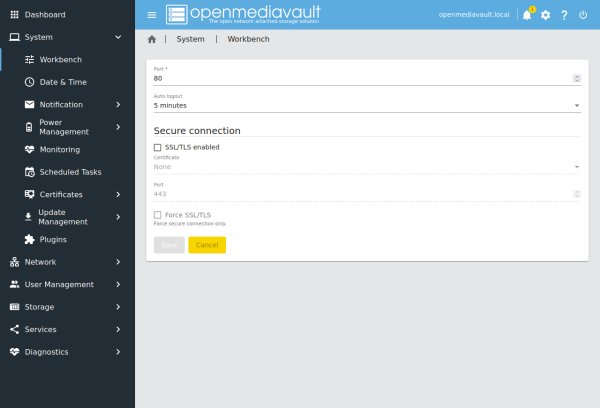
Über System -> Workbench gelangt man zu dieser Seite.
Ursprünglich wird ein Nutzer, nach 5 Minuten Untätigkeit, vom System abgemeldet.
Das ist zwar während er normalen Arbeit eine vernümftige Sache,
doch solange man das System einrichtet, kann es eher störrend sein.
Diese automatische Abmeldung lässt sich hier abstellen.
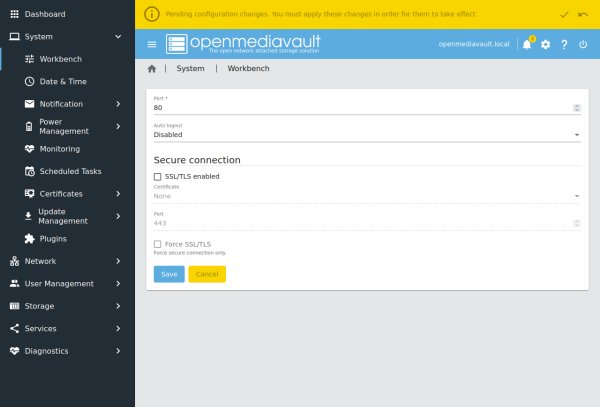
Wurden Einstellungen geändert und man klickte auf "save" bzw. "Speichern"
so erscheint immer wieder oben ein gelber Balken.
Sollen die Änderungen wirklich übernommen werden ?
Damit gemachte Änderungen wirksam werden muss diese Sicherheitsabfrage unbedingt getätigt werden.
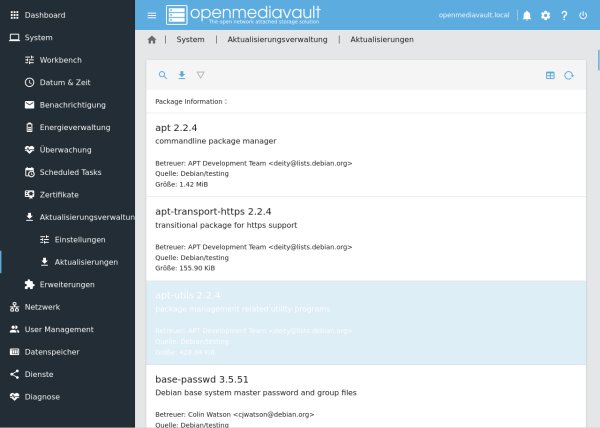
Über System -> Aktualisierungsverwaltung -> Aktualisierungen gelangt man zu den Updates für das System.
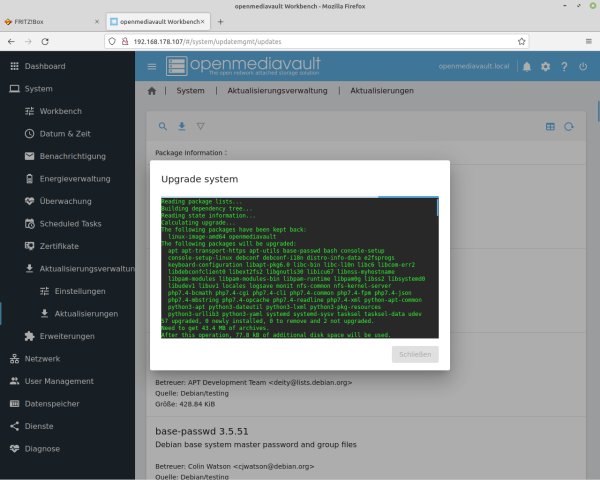
Das eigentliche Update erfolgt dann in einem gesonderten Terminal-Fenster.
Wird die Schaltfläche "Schließen" klickbar, so ist das Update erledigt.
 |
die Qual der Wahl |